Asymptotic
Member
- Joined
- Dec 2, 2014
- Messages
- 4,496
- Reaction score
- 2
- Points
- 0
By choosing Media -> Open Network Stream, it's possible to play media for which you have the URL (rather than just downloaded media):-
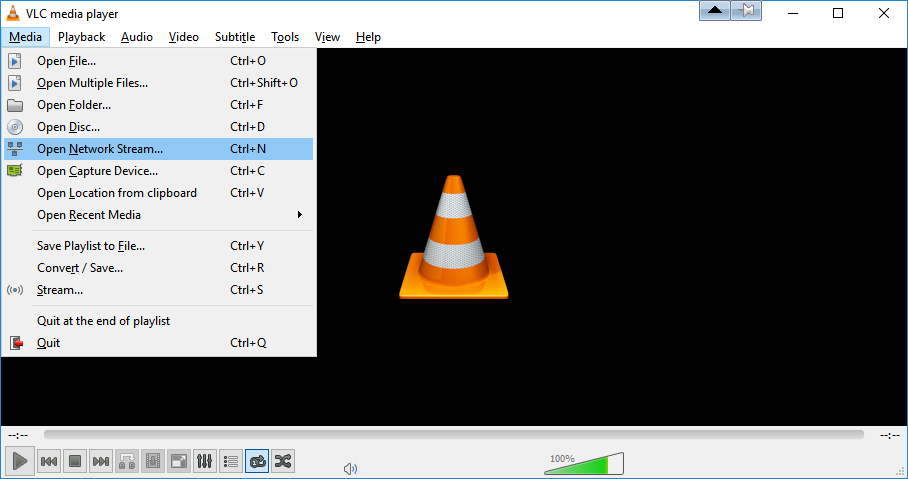
As LoveAlwaysAC has pointed out,
is a very useful site for getting the underlying URL of media hosted on popular sites (this site actually yields download links so, instead of using these directly, it is better to right click on the link and choose the option to 'copy link location') which can then be pasted into the VLC pop-up window:-
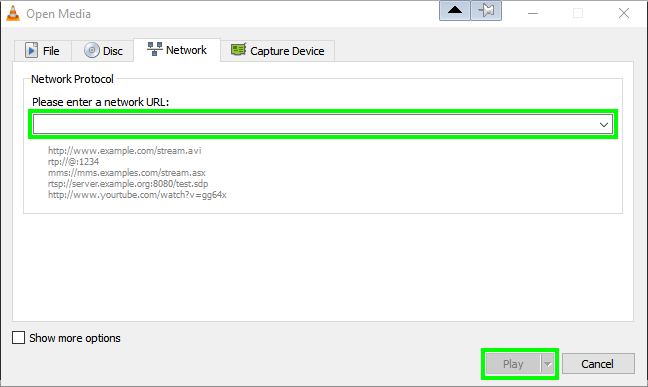
- this then enables the Play button which can be clicked to start playback (note that playback may take several seconds to start, as the media must first be buffered).
Even if you don't know the precise URL of youtube or vimeo videos, VLC accepts the standard 'public' URL of a video from these sites, e.g. for 'In a Heartbeat' either of the URL below can be pasted into the Please enter a network URL: field above
- in the case of YouTube (only), the 'narrative' written by the uploader is also available in VLC - under Tools -> Media Information

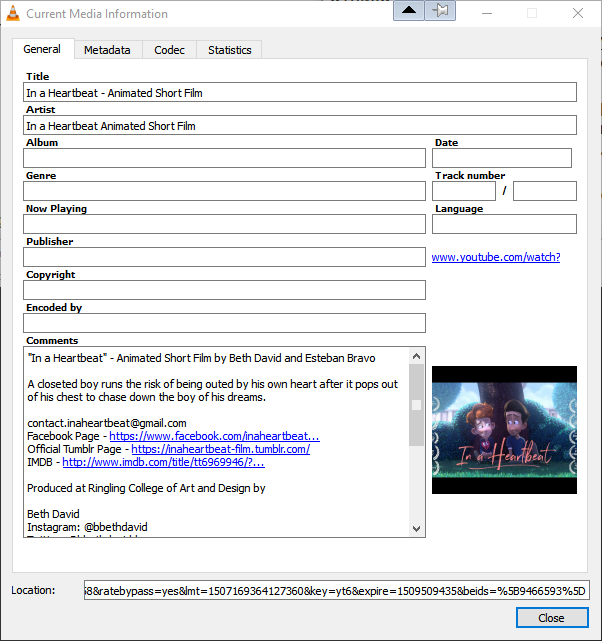
This is an ideal way to watch videos from an uploader whose content interests you without constantly having to click to close annoying pop-up cation-based ads.
Some videos, whether stored locally or online, have been recorded at a less than convenient viewing angle, e.g.
By selecting Tools -> Effects and Filters

the window below will be displayed, where the Video Effects tab should be clicked
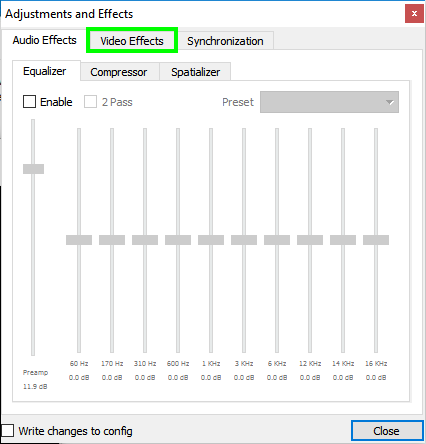
Now, the Geometry tab should be clicked
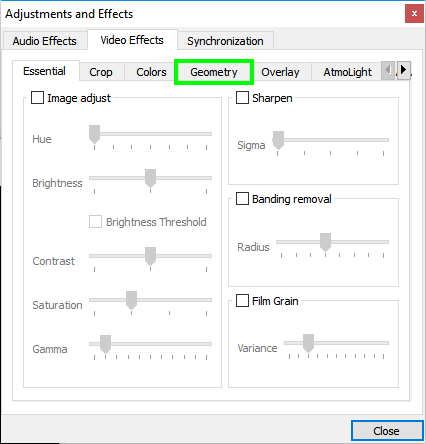
where, by checking the Transform box, various transformations are available
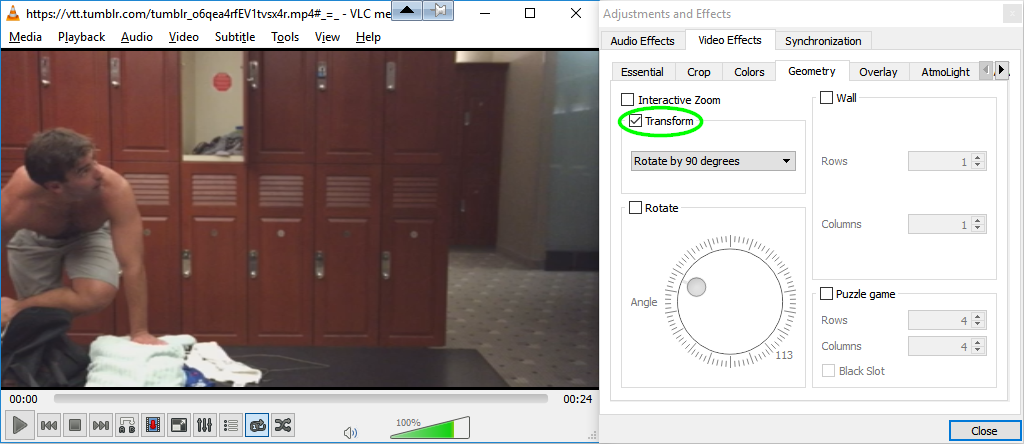
- if a more fine-grained transformation is required, then the Rotate checkbox should, instead, be checked, as this allow for the user's choice of rotation between 0 and 360 degrees.
Some scenes are such that you want to zoom in on a particular area of the screen - this is possible by checking the Interactive Zoom checkbox
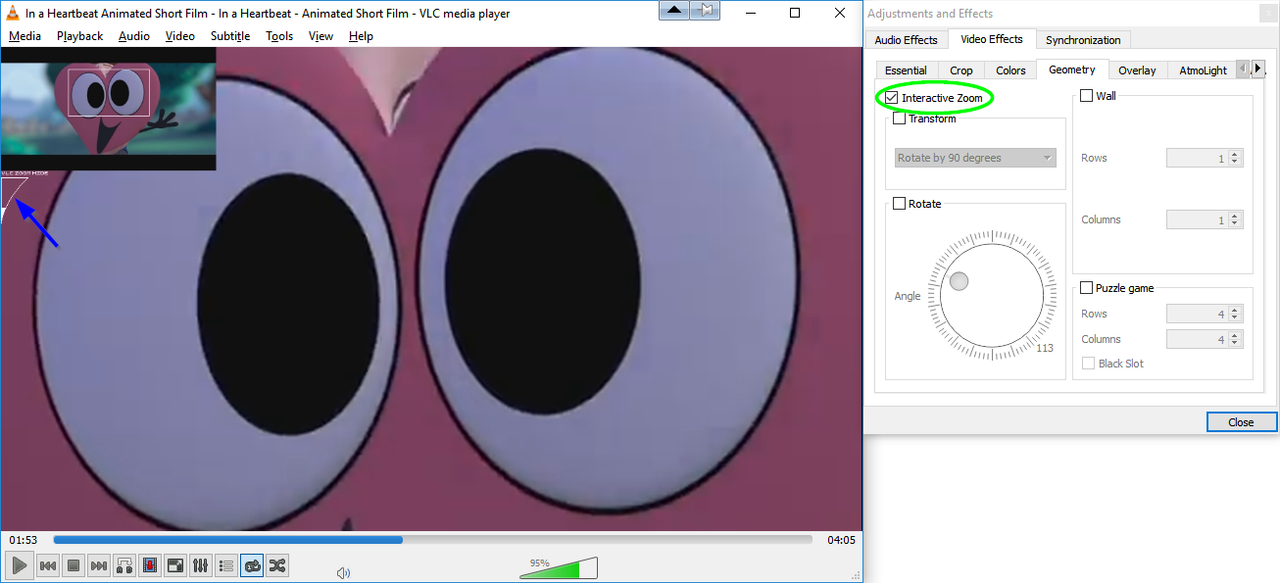
This dispays a miniature version of the video in the top-left corner of the window, with a white frame around the area chosen to be magnified. By clicking within the frame, it can be dragged around within the top-left corner of the window, so that you can choose the area to be magnified. The size of the frame can also be adjusted by 'shading in' (clicking at the desired 'height') within the shape indicated by the blue arrow. Once the desired area for magnification has been selected, the text above the shape (which reads 'VLC ZOOM HIDE') can be clicked to toggle the magnification tools on or off (the text appears in the very top-left of the window when the tools are 'off' so that they can be accessed again as necessary).
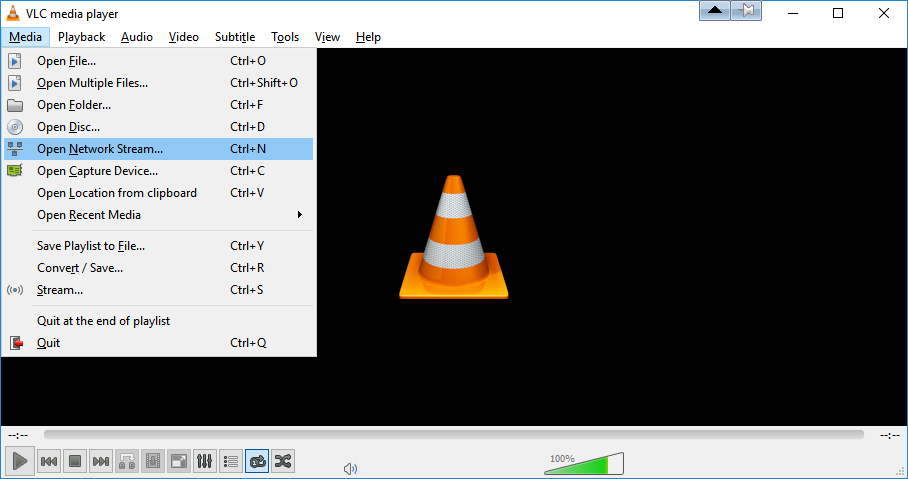
As LoveAlwaysAC has pointed out,
Code:
http://tubeoffline.com/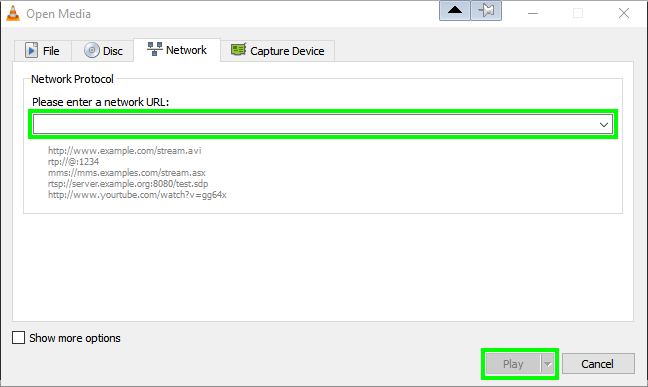
- this then enables the Play button which can be clicked to start playback (note that playback may take several seconds to start, as the media must first be buffered).
Even if you don't know the precise URL of youtube or vimeo videos, VLC accepts the standard 'public' URL of a video from these sites, e.g. for 'In a Heartbeat' either of the URL below can be pasted into the Please enter a network URL: field above
Code:
https://www.youtube.com/watch?v=2REkk9SCRn0
https://vimeo.com/227690432- in the case of YouTube (only), the 'narrative' written by the uploader is also available in VLC - under Tools -> Media Information

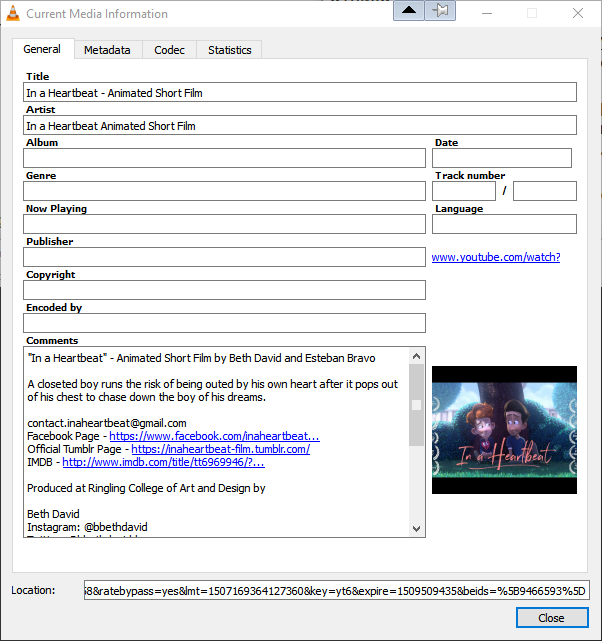
This is an ideal way to watch videos from an uploader whose content interests you without constantly having to click to close annoying pop-up cation-based ads.
Some videos, whether stored locally or online, have been recorded at a less than convenient viewing angle, e.g.
Code:
https://vtt.tumblr.com/tumblr_o6qea4rfEV1tvsx4r.mp4#_=_By selecting Tools -> Effects and Filters

the window below will be displayed, where the Video Effects tab should be clicked
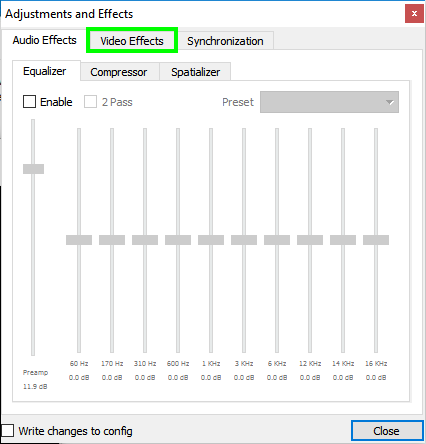
Now, the Geometry tab should be clicked
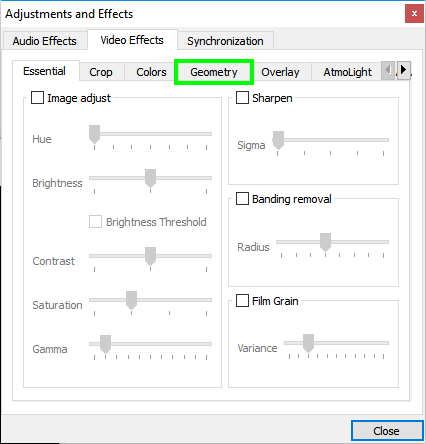
where, by checking the Transform box, various transformations are available
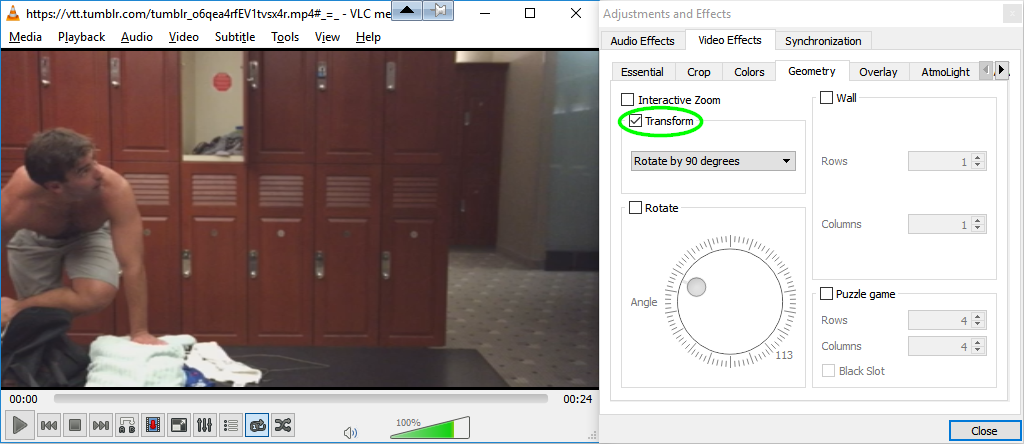
- if a more fine-grained transformation is required, then the Rotate checkbox should, instead, be checked, as this allow for the user's choice of rotation between 0 and 360 degrees.
Some scenes are such that you want to zoom in on a particular area of the screen - this is possible by checking the Interactive Zoom checkbox
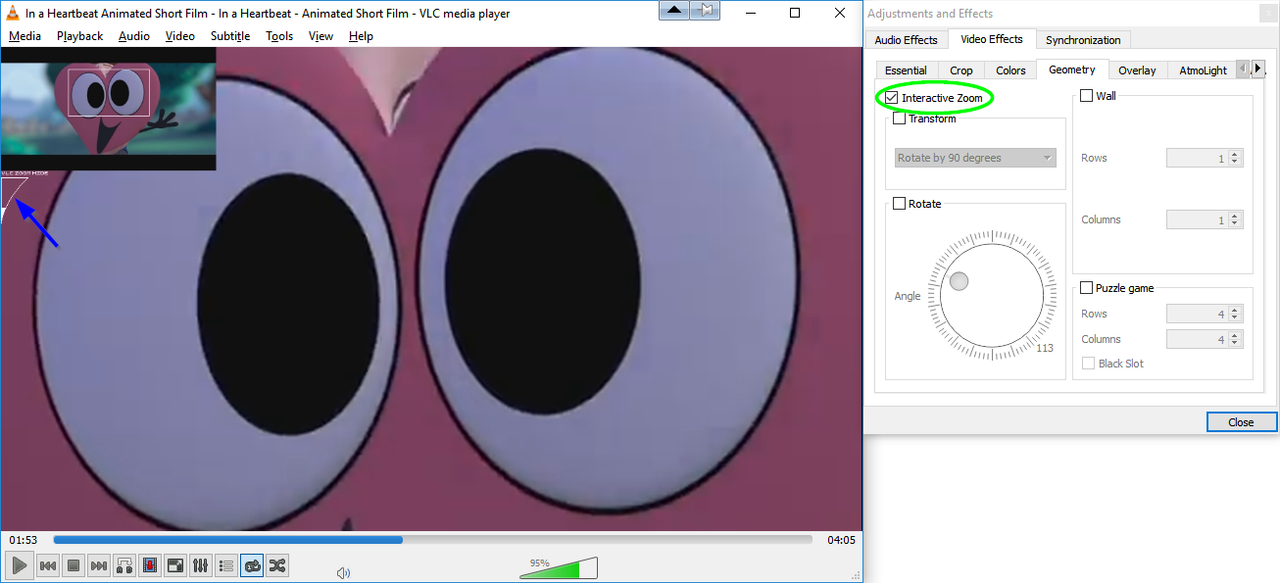
This dispays a miniature version of the video in the top-left corner of the window, with a white frame around the area chosen to be magnified. By clicking within the frame, it can be dragged around within the top-left corner of the window, so that you can choose the area to be magnified. The size of the frame can also be adjusted by 'shading in' (clicking at the desired 'height') within the shape indicated by the blue arrow. Once the desired area for magnification has been selected, the text above the shape (which reads 'VLC ZOOM HIDE') can be clicked to toggle the magnification tools on or off (the text appears in the very top-left of the window when the tools are 'off' so that they can be accessed again as necessary).
Last edited:
